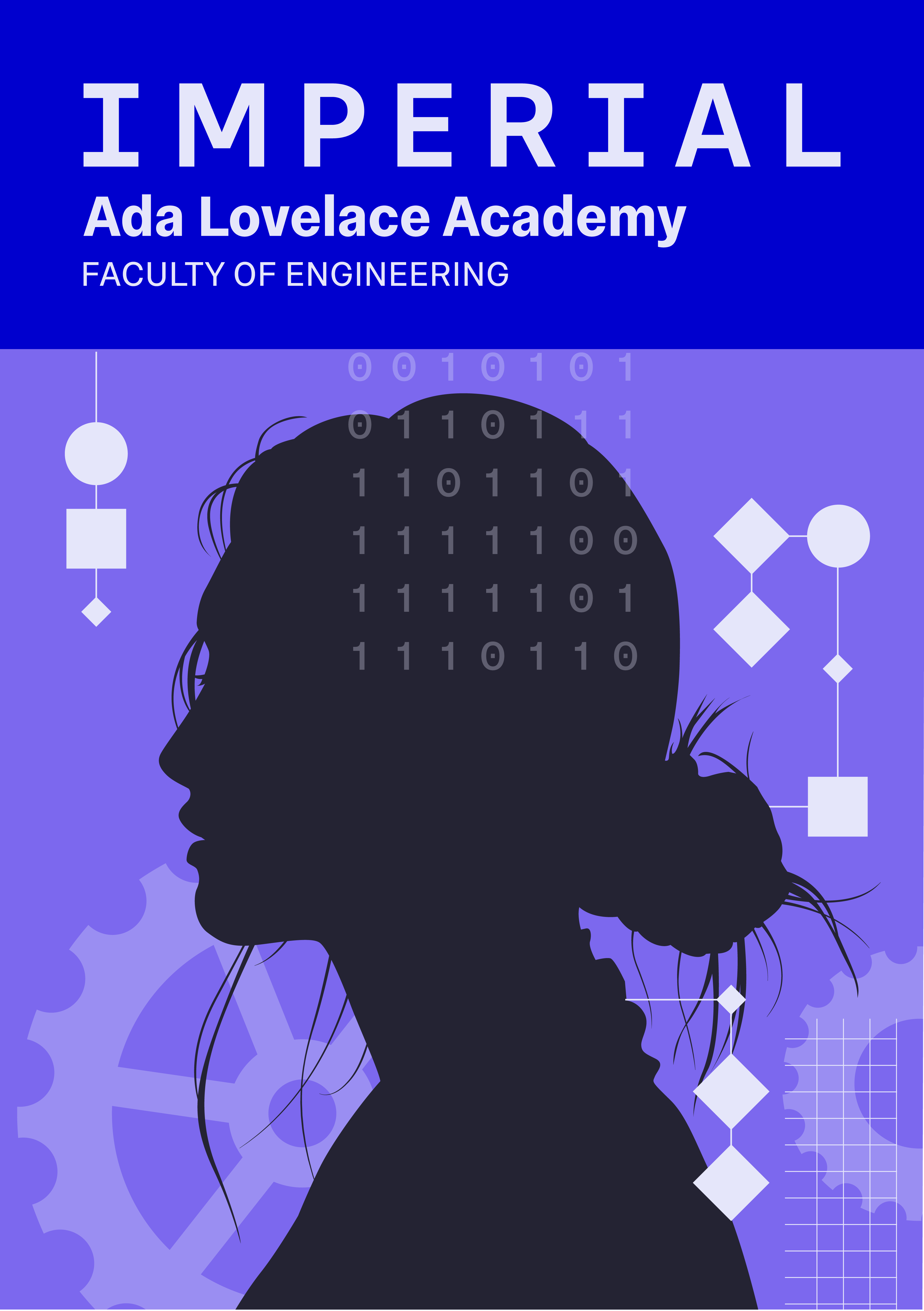Software Installation#
The ESE Masters courses use a variety of software. While often cloud-based solutions will be made available to you, there may be occasions where you wish to install the software on your own computer, either for performance purposes, or to access offline. This section lists such software, and provides links and instructions to install as necessary on your own computer. Note that none of this software is reuqired to access the presessional material, which is available via the cloud as web pages and on the departmental JupyterHub instance, although the Windows Subsystem for Linux is recommended for Windows users wanting to work with the command line.
Once the course starts, to provide a flexible and collaborative learning experience, you will require a laptop to study on the course in person. A suitable machine (a choice of either an Apple Macbook Air or a Dell Windows laptop) will be offered to you during your induction week. This laptop will remain the property of the College and under warranty while you are taking part in the course.
In a limited number of exceptional circumstances, students may very occasionally be provided permission from their Course Director to miss parts of the course induction week (the week of 30th September-4th October). In this case you may still need to install Microsoft Teams onto your device to follow/catch-up missed material and meetings. All students are expected to be present in person for the first week of lectures, the week commencing 7th October.
Drop in sessions will be arranged during the course induction week to assist in installing the software necessary for the course onto the college provided laptops. Students intending to use their own machines may find the links below useful.
Microsoft Teams (essential)#
Microsoft Teams, for lectures & team work can be downloaded here. This product is also readily available for mobile phones and tablet devices.
Anaconda (optional for presessional)#
The Anaconda distribution is a Python distribution with a lot of pre-packaged libraries, including ones not written in pure Python (very useful on Windows machines). Download and install should be straightforward from this page. Be careful to select the relevant 64-Bit Python 3.12 version for your OS.
Once Anaconda is installed, you may wish to install a suite of supporting packages which are used by presessional notebooks. Most of these are available through the conda package system, a few require installing using the python ‘pip’ installer. At a command prompt with conda and pip enabled (on Windows type ‘anaconda prompt’ into the search box, on Mac open the Terminal app from Applications/Utilities) enter the following commands:
conda config --append channels conda-forge
conda config --append channels pytorch
conda config --append channels sepandhaghighi
conda install jupyterhub pamela ipykernel notebook ipywidgets nbformat nbconvert ipyparallel toolz bokeh dask distributed pandas pandas-datareader scikit-learn scikit-image snakeviz ujson fastparquet dask-ml partd seaborn pytables cachey pytorch torchvision pycm
On Windows systems, also install the following two packages. Do not install these on Mac systems at present, as they appear to conflict with other packages and cause install and/or runtime problems.
conda install s3fs graphviz
Some packages are not available from Conda streams and are instead installed via pip with the following command:
pip install okpy livelossplot mpltools
As long as the final output line (which may be long, and wrapped) reports ‘success’ you should be able to safely ignore reports of errors in the previous few lines.
Chrome or Firefox (optional for presessional)#
While most software and examples will work in any modern browser, including Edge or Safari, we recommend Chrome or Firefox to have the most consistent experience across all platforms.
Windows Subsystem for Linux (for Windows users, optional for pressesional)#
The Windows Subsystem for Linux extends Microsoft Windows by providing an embedded Linux kernel, and simplifies installation of other software such as Docker, as well as providing access to a linux shell. Use of WSL version 2 is highly encouraged for compatibility with Visual Studio Code. Please refer to the Microsoft Documentation for enabling WSL2 for installation instructions, a summary of which (for latest versions of Windows 10 and 11) is to start a Powershell session as administrator, then run:
wsl --install
and then reboot your computer.
If you need detailed instructions, need to upgrade from WSL1, or are running an older version of Windows 10, please refer to the Microsoft-provided instructions linked above.
If virtualization has been disabled in your computer’s BIOS, you may need to re-enable it. This may require rebooting your computer. If you are running on a cloud system which is itself virtualised, make sure you are using an instance with ‘nested virtualisation’ enabled.
Git (on Windows, optional for presessional)#
Git is a version control software that will be widely used throughout the course, to distribute teaching material, to collect your submissions on code related exercises, and as good practice in your own independent work. The Windows version can be downloaded and installed from here. Mac OS and Linux machines will typically have git preinstalled.
You will be asked for a lot of choices during the installation process. You can reasonably leave these at all the default choices for all but the choice of text editor. This is the software which you will use to (amongst other things) write commit messages, and the default ‘vim’ editor is powerful but not particularly user-friendly unless you’re experienced with it. If you have already installed Visual Studio Code you’re recommended to select that as the git text editor, but if you’ve not yet installed Visual Studio Code and don’t recognise or like any other option, nano is recommended as a good choice.